Bienvenue sur Flore Du Web. Si vous êtes nouveau ici, vous voudrez sans doute savoir quel style de logo faire pour attirer les bons clients.
Cliquez ici pour faire le test gratuitement ! 🙂
Ce blog aide les entrepreneurs et créateurs de contenu à créer des visuels impactant qui se démarqueront de la concurrence pour un meilleur taux de clic.
Apprendre la communication visuelle permet aussi de mieux cibler et de donner une meilleure image de vous. Vous y trouverez des tutos sur des IA
et outils graphiques, mais aussi des conseils avisés pour mieux communiquer.
Re-bienvenue sur Flore Du Web.
Vous voulez sans doute savoir quel style de logo faire pour attirer les bons clients.
Cliquez ici pour faire le test gratuitement ! 🙂
Ce blog aide les entrepreneurs et créateurs de contenu à créer des visuels impactant qui se démarqueront de la concurrence pour un meilleur taux de clic.
Apprendre la communication visuelle permet aussi de mieux cibler et de donner une meilleure image de vous. Vous y trouverez des tutos sur des IA
et outils graphiques, mais aussi des conseils avisés pour mieux communiquer.
Si vous avez un site Web, vous savez probablement que le référencement de l’image est un élément crucial pour attirer du trafic sur votre site. En plus du contenu textuel, les images sont également importantes pour le référencement. Voici quelques conseils pour bien référencer une image.

Comment faire de bons Prompts ?
Recevez votre guide gratuit pour savoir faire des prompts parfaits et ainsi créer les images que vous avez en tête avec les IA.
En vous inscrivant, vous allez aussi recevoir ma newsletter chaque semaine. Pas d’inquiétude, vous ne recevrez aucun spam et vous pourrez vous désabonner à tout moment !
Merci 😊
Vous allez recevoir dans quelques instants le mail de confirmation et le lien de téléchargement.
Si vraiment cela n’arrive pas, vérifiez vos spams.
1- Créez votre propre image pour un bon référencement
La meilleure façon de vous assurer que votre image est unique et appropriée pour votre site Web est de la créer vous-même. Si vous êtes très habile en design, vous pouvez créer l’image à partir de zéro. Sinon, vous pouvez utiliser une IA pour créer une image unique et pertinente. Les images uniques sont mieux référencées. Il est important de bien référencer l’image en la donnant avec le mot clé de votre article sur lequel vous allez le référencer.
J’ai fait un tuto sur Midjourney ici pour faire vos images avec cette IA.
Ou bien un tuto sur leonardo.ai pour également faire vos images avec cette IA gratuitement.
2- Définissez la taille, le poids et le format

La taille de l’image doit être exactement la taille d’affichage à l’écran. Si par exemple la largeur de vos article font 900 pixels, alors votre image doit faire 900 pixels.
Les images trop grandes peuvent ralentir le temps de chargement de la page, ce qui peut affecter le référencement.
Optimisez la taille de l’image pour qu’elle soit aussi petite que possible sans perdre en qualité. Le poids de l’image doit être le plus léger possible. Elle ne doit pas dépasser 100k. Utilisez le format WebP optimisé à 60 pour réduire la taille de l’image sans perdre en qualité.

Comment faire de bons Prompts ?
Recevez votre guide gratuit pour savoir faire des prompts parfaits et ainsi créer les images que vous avez en tête avec les IA.
En vous inscrivant, vous allez aussi recevoir ma newsletter chaque semaine. Pas d’inquiétude, vous ne recevrez aucun spam et vous pourrez vous désabonner à tout moment !
Merci 😊
Vous allez recevoir dans quelques instants le mail de confirmation et le lien de téléchargement.
Si vraiment cela n’arrive pas, vérifiez vos spams.
Sur photoshop :
Solution 1 :
- Prenez un screen (capture d’écran) de la largeur de la place que prendra l’image sur votre écran en faisant “windows” + “shift” (la flèche de gauche qui monte, au-dessus de contrôle) + “S”
- Ouvrez photoshop
- Faites nouveau et là le format sera exactement celui que vous avez screené
- “Fichier” > “importer et incorporer” et vous sélectionnez l’image voulu et étirez l’image pour qu’elle se calle parfaitement sur les côtés.
- Faites “fichier” > “enregistrer une copie” > sélectionnez le format WebP tout en bas.
Solution 2 :
- “Fichier” > “ouvrir” > sélectionnez l’image que vous souhaitez avoir
- Puis faites “Image” > “taille de l’image”
- Déterminer les pixels en largeur en fonction de la largeur que prendra l’image (si vous ne savez pas comment faire, je vosu invite à suivre la solution 1). Par exemple moi je prends souvent à 900px de large. La hauteur s’adaptera si vous ne cochez pas sur le cadenas entre els deux valeurs.
- Faites “fichier” > “enregistrer une copie” > sélectionnez le format WebP tout en bas.
Sans photoshop :
- Prenez un screen (capture d’écran) de la largeur de la place que prendra l’image sur votre écran en faisant “windows” + “shift” (la flèche de gauche qui monte, au-dessus de contrôle) + “S”
- Faites ctrl + V pour coller votre screen quelque part. Par exemple moi je le mets dans mon discord personnel, mais vous pouvez le faire directement dans paint ou autre logiciel d’édition.
- Cliquez sur l’image que vous avez collé, puis faites “enregistrer sous” et sélectionnez l’endroit où vous souhaitez qu’elle se range.
- Pour connaitre sa largeur, donc la largeur idéale pour toutes vos images faites un clic droit dessus > propriétés > détails et là vous verrez le chiffre de la largeur de votre image.
- Allez sur resizepixel.com
- Importez votre image et mettez la bonne valeur de la largeur
- Allez ensuite sur le bouton “compresser” et sélectionnez “compressez en” et mettez 100 Ko.
- Puis sélectionnez “convertir” et choisissez le format WEBP.
- Ensuite allez en bas à droit “aller au téléchargement” > “télécharger”
3- Nommez l’image de manière appropriée

Le nom du fichier de l’image doit être descriptif de ce qu’elle représente.
Évitez d’utiliser des noms de fichiers génériques tels que « image1.jpg » ou « photo.png ».
Au lieu de cela, utilisez des noms de fichiers descriptifs tels que « fleur-rose.webp » ou « voiture-rouge.gif ».
Mais surtout, utilisez le mot clé principal que vous avez choisi pour votre page ou article.
Ne mettez pas non plus d’accent ni de mots intermédiaires comme “de, la, les…”.
4- Ajoutez un texte alternatif

Le texte alternatif est une balise HTML qui décrit l’image aux moteurs de recherche et aux personnes qui ne peuvent pas voir l’image. Utilisez des descriptions détaillées et précises de l’image pour améliorer son référencement.
Décrire l’image grâce à une IA :
Si vous avez la flemme ou aucune inspiration pour décrire l’image manuellement ? Et bien sachez que l’IA mini GPT peut vous la décrire gratuitement.
- Importez votre image ici
- Demandez de décrire votre image en français avec cette phrase : “describe this image in French” parfois, il faudra lui redemander d’écrire en français “in French”
- Copiez le texte et collez-le dans la description de l’image. Vous pourrez trouver la description de l’image dans wordpress dans “médias” > cliquez sur l’image que vous avec préalablement importée > “description”
En suivant ces conseils, vous pouvez améliorer le référencement de vos images et attirer plus de trafic sur votre site Web.

Comment faire de bons Prompts ?
Recevez votre guide gratuit pour savoir faire des prompts parfaits et ainsi créer les images que vous avez en tête avec les IA.
En vous inscrivant, vous allez aussi recevoir ma newsletter chaque semaine. Pas d’inquiétude, vous ne recevrez aucun spam et vous pourrez vous désabonner à tout moment !
Merci 😊
Vous allez recevoir dans quelques instants le mail de confirmation et le lien de téléchargement.
Si vraiment cela n’arrive pas, vérifiez vos spams.
Avez-vous un site ou un blog ? Cet article-tuto vous a été utile ? Dites-le-moi en commentaire.







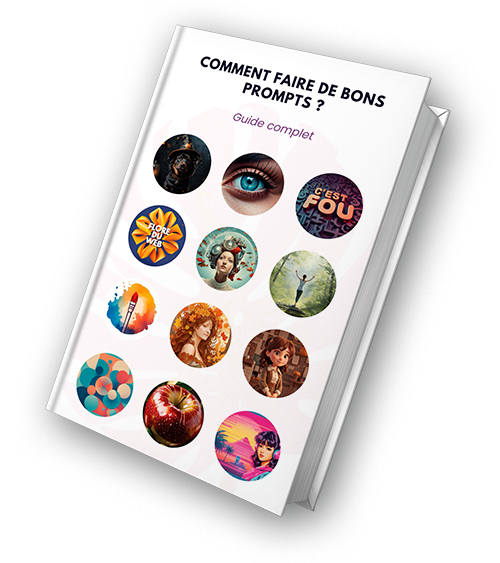
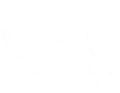




17 Responses
Bonjour Flore merci, mon article de la semaine concerne les 10 erreurs sur les images dans un emailing et j’ai beaucoup de contraintes similaires aux images présentes sur un article de site.
Bonjour Diane, je lirai ton article avec attention.
Merci Flore
Merci Flore. J’appliquerai pour mes prochains articles. Pour les 20 déjà publiés, J’améliorerai le référencement des images au fur et à mesure. Avec le blogging, j’apprends tous les jours !
Oui, c’est génial d’en apprendre chaque jour. Ensuite on intègre tout ça à nos process et tout finir par rouler parfaitement 😉
Bonjour,
Merci pour cet article Trés intéressant pour les blogueurs…
Je t’en prie 🙂
Hello Flore,
Hyper intéressant cet article. Il faut que je teste mini gpt pour les textes alternatifs et que je regarde ta vidéo sur Leonardo dont je procrastine le visionnage…
a+
Benoit
Merci à toi Benoît, doublement 😉
Très intéressant merci
Je m’y met progressivement mais j’ai toujours peur que la qualité soit très dégradé (certainement traumatisé par les images de certains sites).
Je vais tester le Webp mais n’est-il pas moins compatible que les formats .jpg/.png avec les logiciels habituels?
Tu peux choisir la qualité sur Photoshop. Je la descends personnellement à 61%.
Et oui, le WebP n’est pas encore lisible de partout partout (mais ça devient très rare malgré tout). Etant l’avenir du format et vu que cela te permet d’améliorer considérablement ton référencement, je pense que tu ferais mieux de miser sur le WebP. A toi de voir donc.
Merci, cela permet de faire le point sur les images qui sont une charge de travail assez conséquente quand on a un blog et particulièrement quand on a un blog sur les arts visuels. Je garde l’article sous le coude pour y revenir régulièrement.
En effet, c’est une charge de travail. L’avantage avec Photoshop, c’est qu’on peut automatiser cette charge… Je ferai probablement un article sur l’automatisation.
Super article pour l’explication de référencement d’image !
Merci beaucoup, grâce à toi j’ai découvert mini GPT pour leur description !
Une très bonne idée pour augmenter encore plus la productivité et la visibilité !
Merci 🙂 Et oui, mini GPT peut être très utile dans un besoin de productivité 😉
Bonjour Flore,
Tu conseilles donc de convertir systématiquement toutes les images d’un blog en format WEBP ? Merci
Il vaut mieux oui. Normalement, le plugin jetpack les convertit automatiquement sur wordpress. De mon côté je préfère le faire à la main pour être certaine 😉